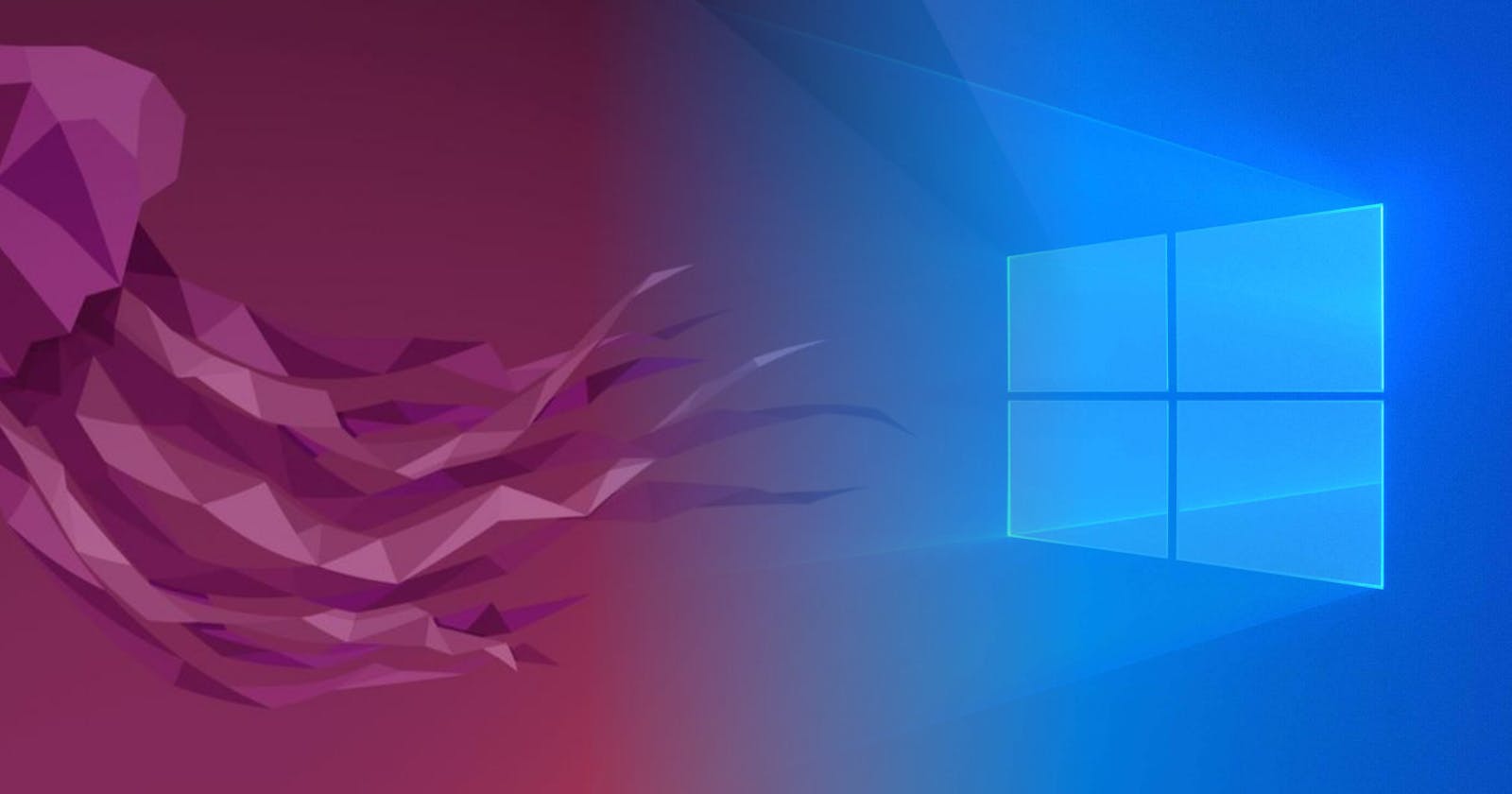If you're a Windows user who wants to try out Ubuntu, or a Linux user who needs access to Windows-only software, dual-booting both operating systems on a single SSD can be a great solution. In this guide, I'll walk you through the steps to create a partition on your SSD for Ubuntu and install Ubuntu alongside Windows without losing any of your data.
Creating the SSD Partition
The first step is to create a new partition on your SSD for Ubuntu. If you only have a single SSD that is already partitioned with Windows, you'll need to shrink the existing Windows partition to make room for the new partition. Here's how:
Open Disk Management by right-clicking on the Windows Start button and selecting "Disk Management".
In Disk Management, select the main drive (usually C:).
Right-click the main drive and select "Shrink Volume".
Choose the amount of space you want to allocate to the new Ubuntu partition (e.g. 100 GB) and click "Shrink".
Right-click the new "Unallocated" partition and select "New Simple Volume". Follow the prompts to create a new partition.
Note: If you encounter an error while shrinking the volume, you may need to free up more space by deleting unnecessary files or disabling features like hibernation and the pagefile. See this video for more information.
Preparing Ubuntu
Next, you'll need to download Ubuntu LTS 20.04 and create a bootable USB drive using Rufus. Here's how:
Download Ubuntu LTS 20.04 from the Ubuntu website.
Download and install Rufus from their website.
Plug in your USB drive (minimum 8 GB) and open Rufus.
Select the USB drive and the Ubuntu ISO file you downloaded.
Select "GPT" in the "Partition scheme" dropdown (not MBR).
Click "Start" to create the bootable USB drive.

Installing Ubuntu
Now you're ready to install Ubuntu alongside Windows. Here's how:
Restart your computer and enter the BIOS menu by pressing the F12 key.
Disable "Secure Boot" in the BIOS settings.
Boot from the USB drive by selecting it in the boot menu.
Choose your preferred language and select "Try Ubuntu" to make sure that all your hardware works correctly.
If everything looks good, click "Install Ubuntu" from the desktop.
In the "Updates and other software" panel, select "Normal installation" and "Install third-party software".
In the "Installation type" panel, select "Something else".
Select the new partition you created earlier and click the "Change" button.
Create three new partitions: "swap" (1.5 times your RAM), "/", and "/home" (optional). Set the mount points and file systems accordingly.
Proceed with the installation and create a new username and password when prompted.
Note: If you get a message to turn off RAID/Intel RST during Ubuntu installation, see this video for a solution.
Conclusion
That's it – you should now have a dual-boot system with both Windows and Ubuntu on the same SSD. Although the process can be challenging, following these steps should ensure a smooth installation. If you encounter any issues, don't hesitate to contact me or seek out additional resources online. Thank you for reading, and I hope this guide helps you get the most out of your computer!